글
팀뷰어보다 좋은 원격제어, 애니데스크(Anydesk) 사용법!!
|
기능 설명 |
*원격 제어
*보안 무인 접속
*파일 전송
*모바일 접속 가능
*한국어 지원
*채팅
팀뷰어와 견주었을때 전혀 부족함 없는 원격 제어 프로그램입니다.
오히려 프로그램이 더 가볍고 직관적이어서 개인적으로는 애니데스크가 더 편리하다고 생각합니다.
애니데스크도 팀뷰어와 마찬가지로 상업적인 용도는 유료입니다.
하지만 팀뷰어와는 다르게 개인 용도로 사용하는데도 불구하고 자동 필터링해서 제한되거나 하는 일이 없습니다.
그래서 많은 분들이 팀뷰어로 원격제어를 사용하다가 제한이나 정지되는 바람에 애니데스크로 갈아타는 계기가 됐을 것이라고 생각합니다.
|
사용 방법 |
※Main 컴퓨터로 Sub 컴퓨터에 무인 접속해서 제어하는 방법을 기준으로 설명드립니다.
1. Anydesk 홈페이지에 접속, Sub 컴퓨터에 애니데스크를 실행합니다.
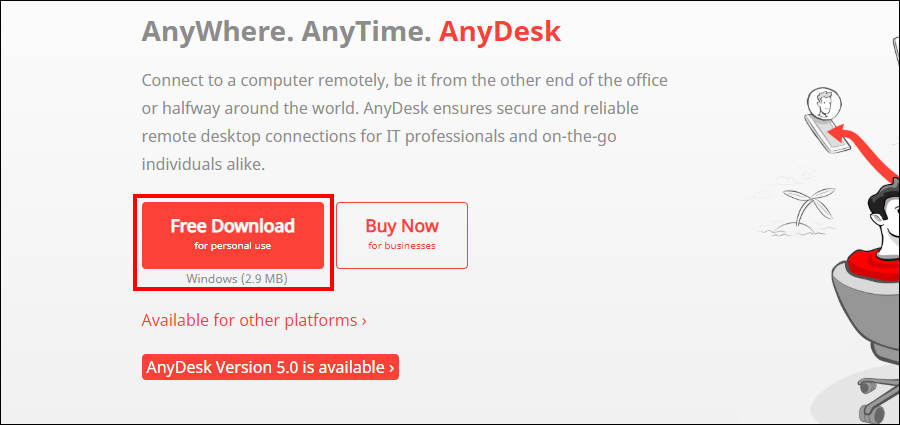
2. 실행하면 9자리 숫자의 주소(ID)가 주어집니다. 주소(ID) 밑에 있는 이 컴퓨터에 Anydesk 설치...를 눌러 설치합니다.
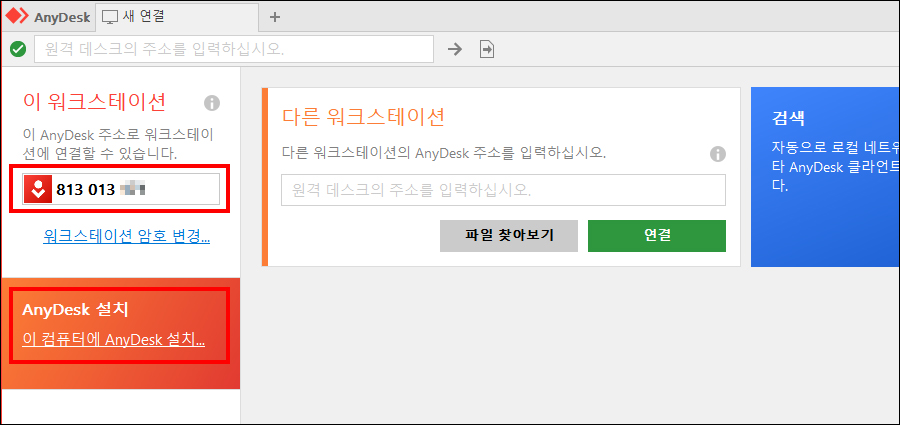
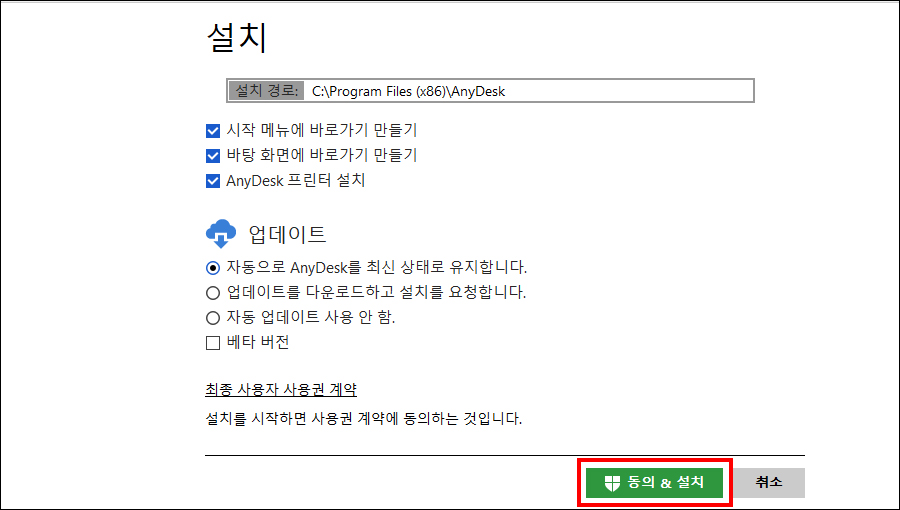
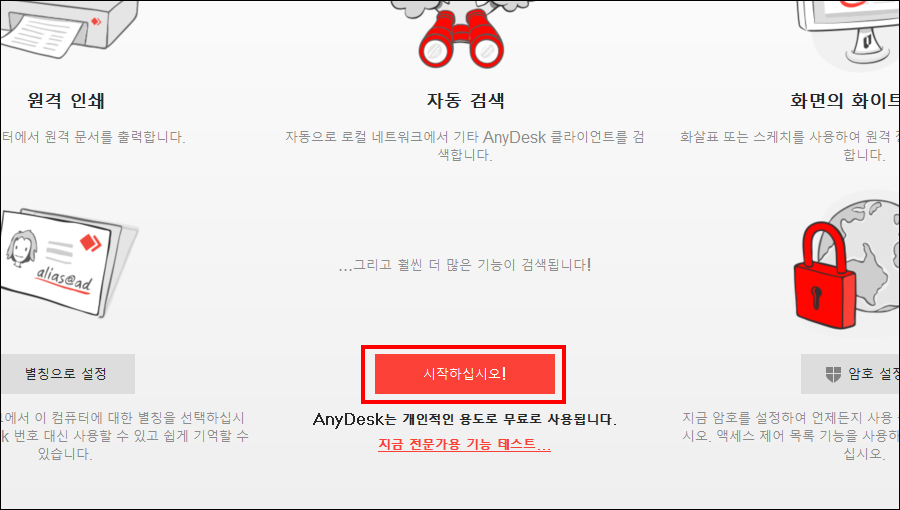
3. 설치가 완료되면 우측 상단 메뉴의 설정을 눌러줍니다.
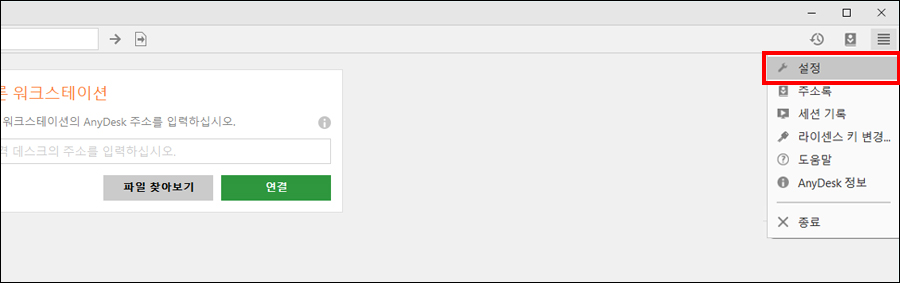
4. 보안탭의 무인 액세스 허용에 체크해줍니다.
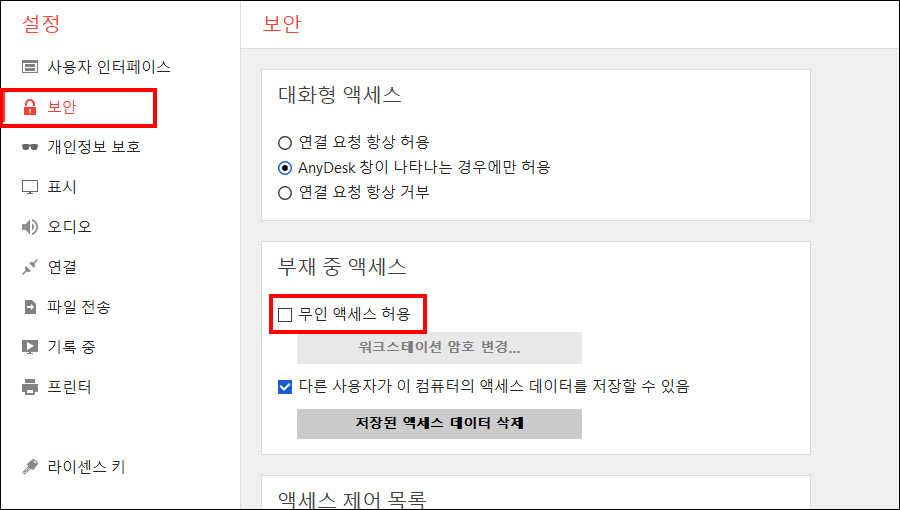
5. 암호를 설정하고 적용을 눌러줍니다.
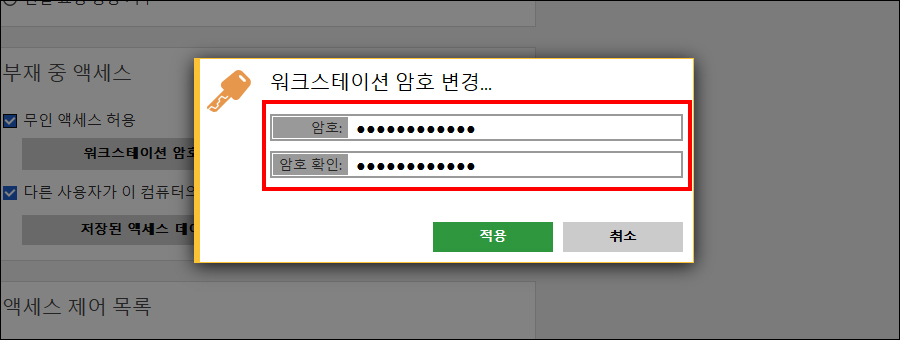
6. 표시탭의 품질->최고 응답 속도, 표시 모드->원래 크기로 설정해줍니다.
(나머지 설정 항목들도 어렵지 않으니 하나씩 살펴보고 필요에 맞게 설정해보시기바랍니다.)

7. Main 컴퓨터에도 애니데스크를 설치합니다. 설치 후 주소 입력창에 Sub 컴퓨터의 애니데스크 주소 9자리 숫자를 입력하고 연결합니다.
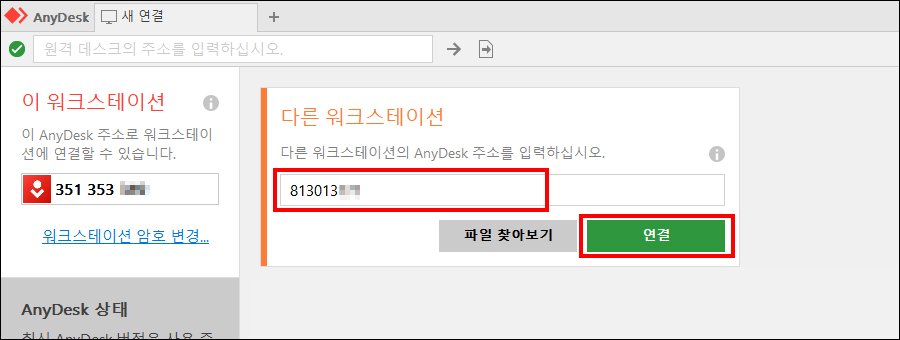
8. Sub 컴퓨터에 설정해 두었던 암호를 입력하고 나중에 자동로그인 체크박스 체크 후 확인을 눌러 접속합니다.
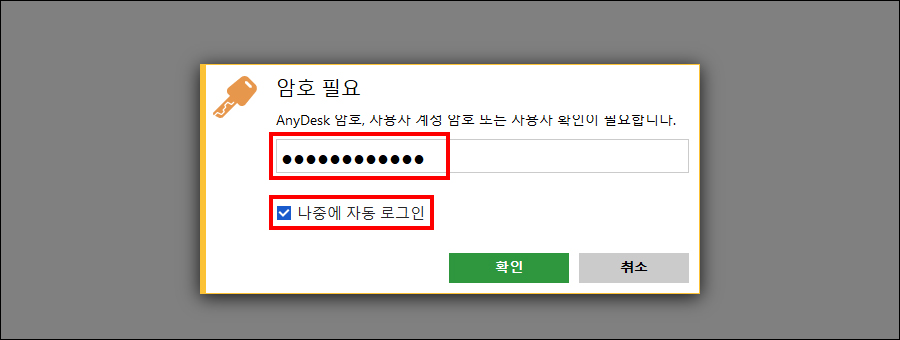
9. Sub 컴퓨터에 접속이 완료됐습니다.
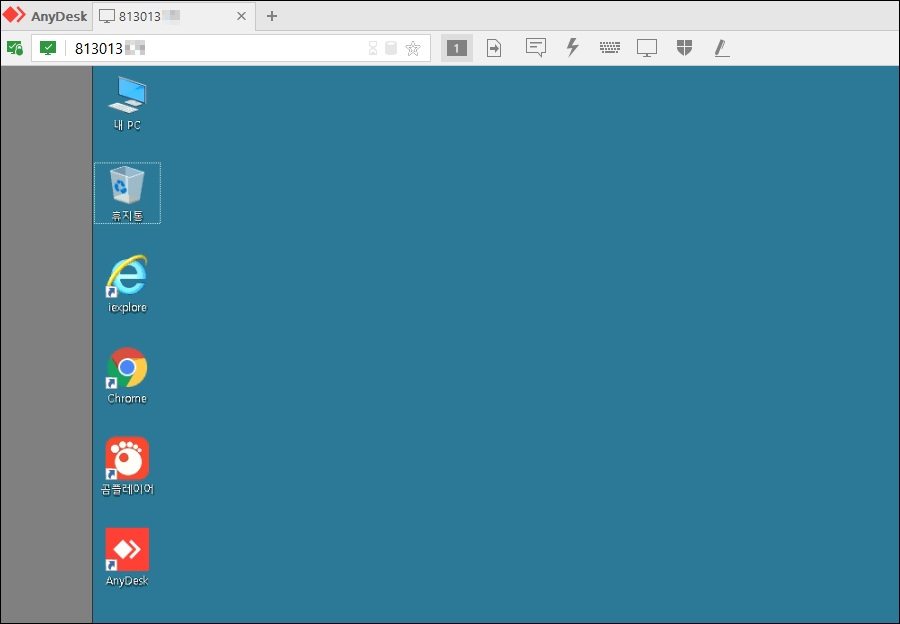
10. 설정 항목들을 하나씩 살펴보며 본인에게 맞게 설정합니다.
*보기 모드의 항목중 본인에게 맞는 창 크기 모드로 설정합니다.
*품질은 반응 시간 최적화로 설정합니다.
*마우스 포인터가 2개로 표시된다면 원격 커서 표시를 해제합니다.

11. 이후에 실행할때는 최근 세션에 접속 이력이 남아 클릭하면 쉽게 접속할 수 있습니다.
(즐겨찾기로 등록 가능하며, 이름 변경 또는 삭제도 가능합니다.)
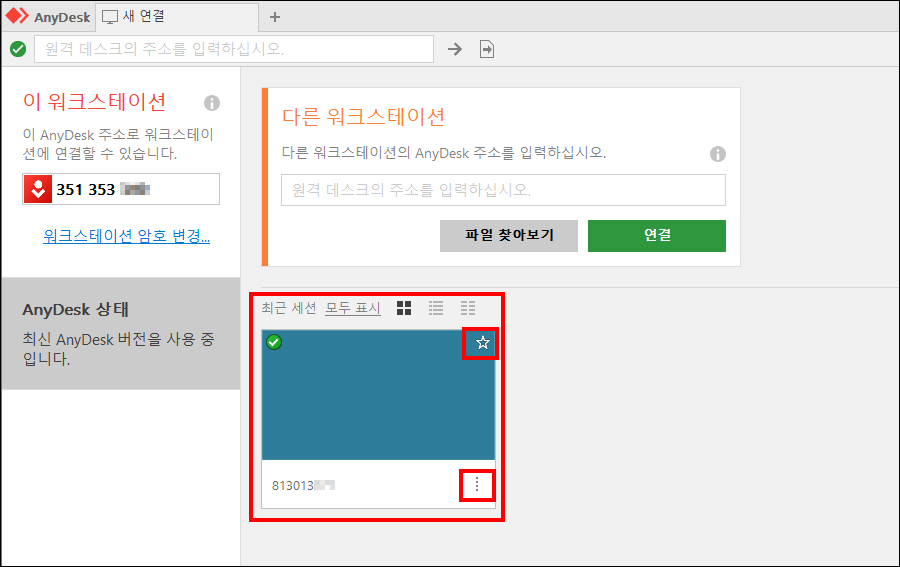
|
모바일 애니데스크 사용 방법 |
1. Play Store 나 App store에서 애니데스크를 검색해 설치합니다.
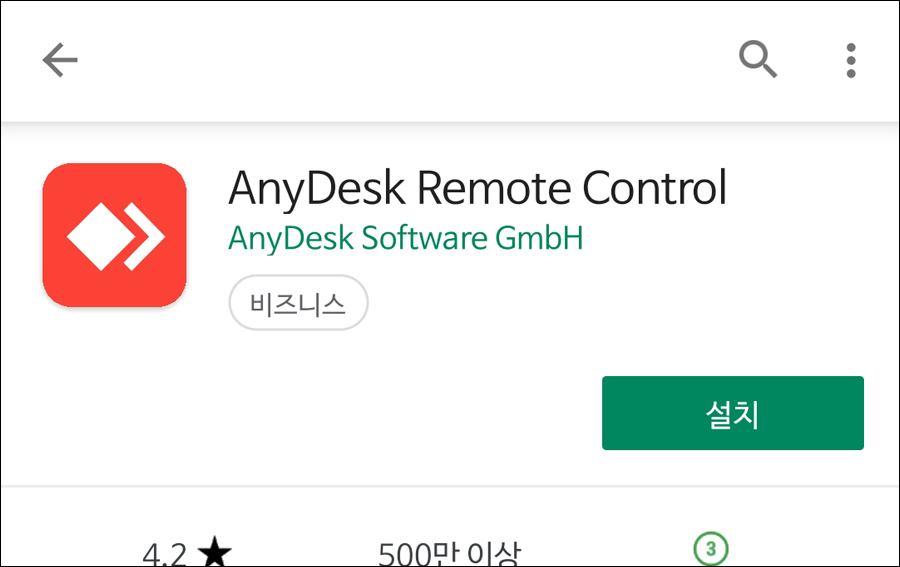
2. 설치 후 원격 주소에 연결할 컴퓨터의 9자리 숫자로 된 주소를 입력해 연결해 줍니다.
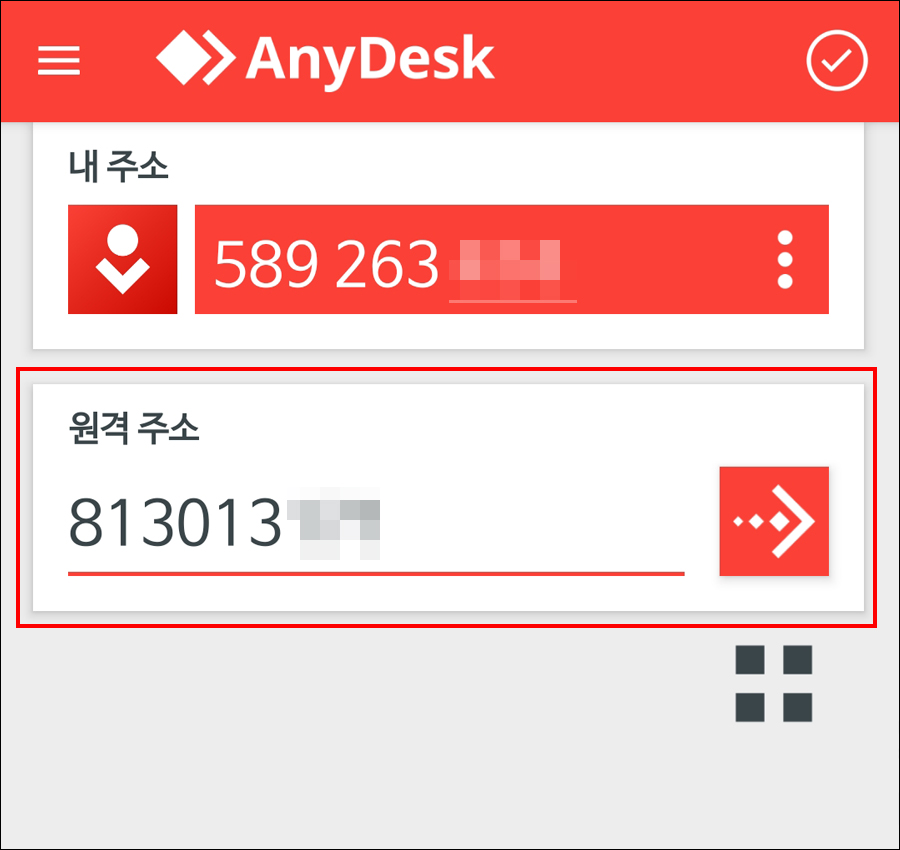
3. 연결 컴퓨터의 비밀번호를 입력, 나중에 자동 로그인 체크박스에 체크 후 확인을 눌러 연결합니다.
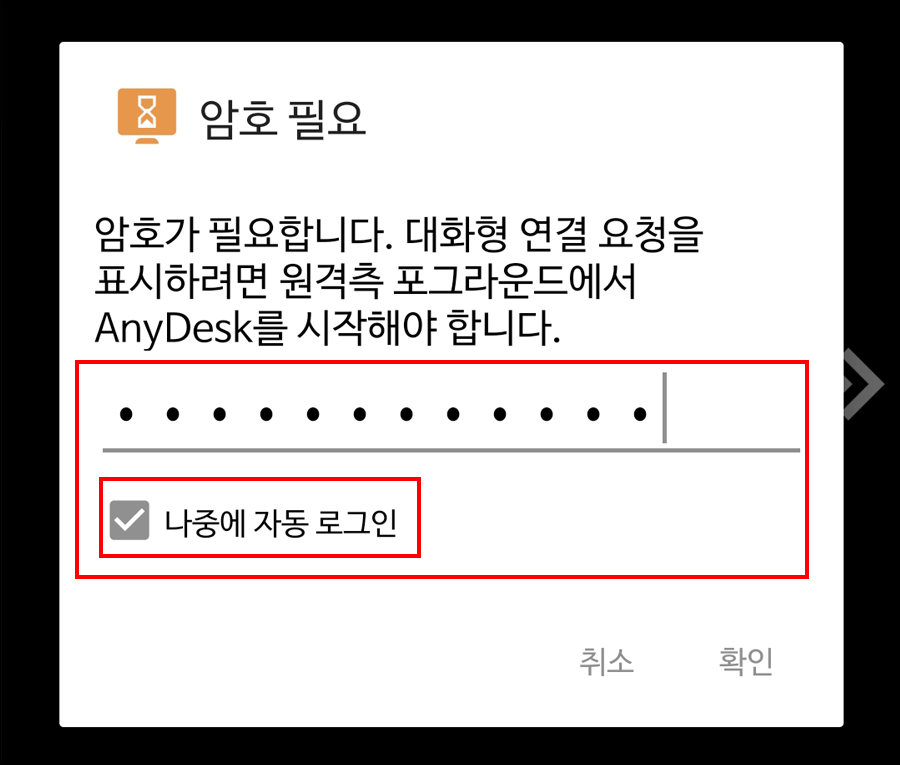
4. 연결이 됐습니다. 터치 스크린으로 마우스 포인터를 조작 할 수 있고, 우측 아이콘을 길게 눌러 키보드 불러오기, 파일 전송 등 여러가지 기능을 사용할 수 있습니다.
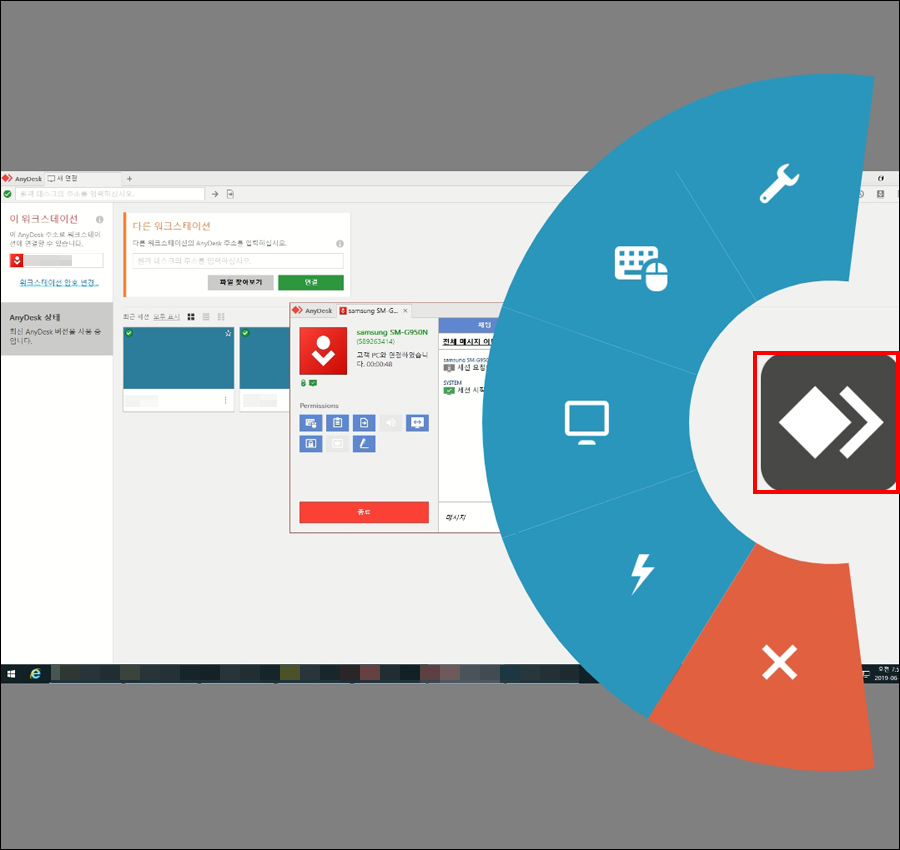
5. PC 버전과 마찬가지로 접속 이력을 확인 할 수 있고 즐겨찾기를 통해 빠르게 실행 할 수 있게됩니다.
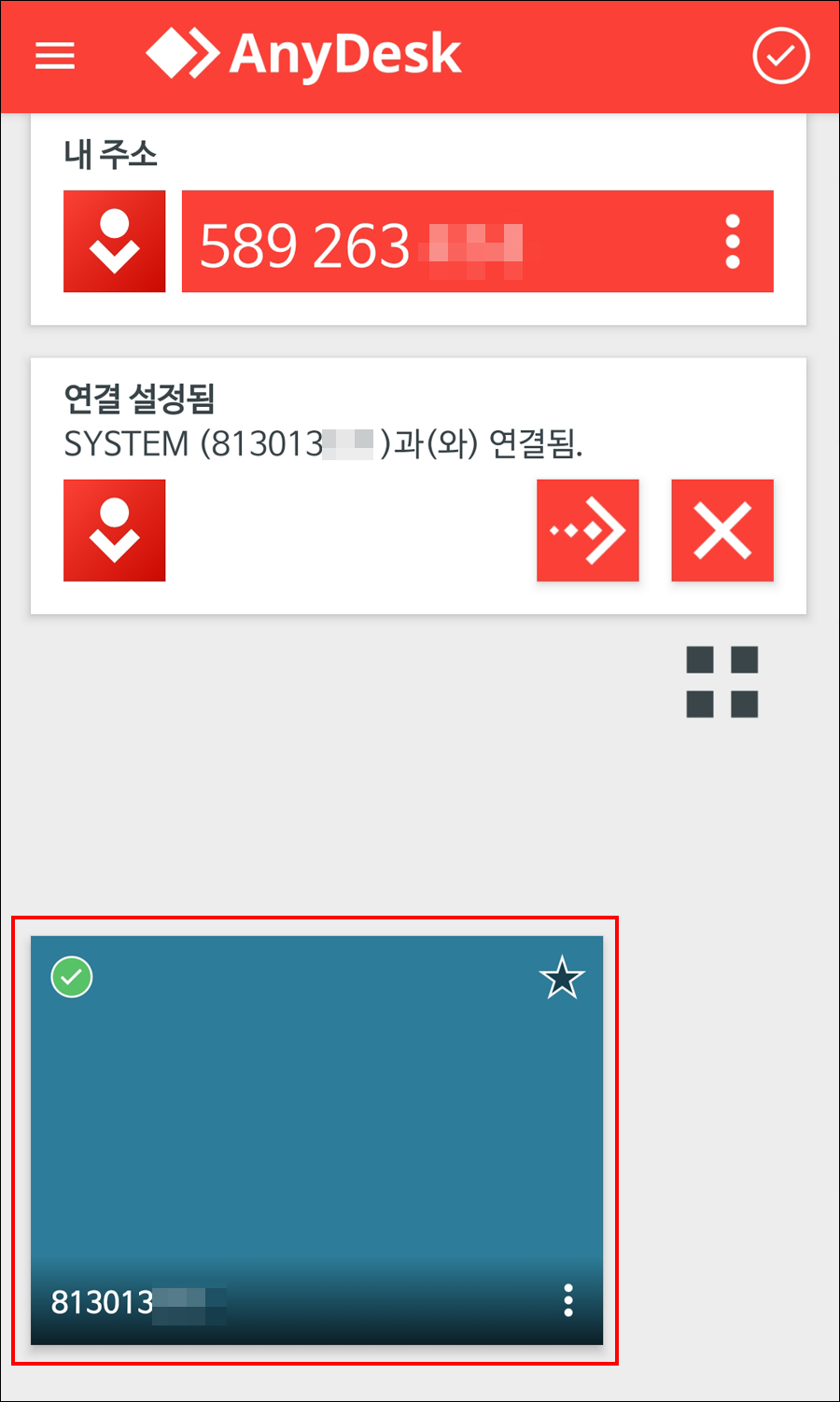
|
기타 |
*1회성으로 접속할때는 무인액세스 허용을 설정할 필요없이 접속할 컴퓨터 사용자가 승인하는 방식으로 연결 가능합니다.
*Sub 컴퓨터로 사용할 경우 무인액세스 설정을 완료한 이후 부터 모니터, 키보드, 마우스 없이 본체만으로 사용 할 수 있게됩니다.
* 모바일 to 모바일 접속도 가능합니다.
'[정보] > 소프트웨어' 카테고리의 다른 글
| 다음팟인코더 다운로드(Daum pot encoder) 2.1.4.62 (0) | 2019.02.01 |
|---|---|
| 오토클릭(Auto Click) 2.1 사용법, 매크로, 자동클릭 사용법 (0) | 2019.01.19 |
